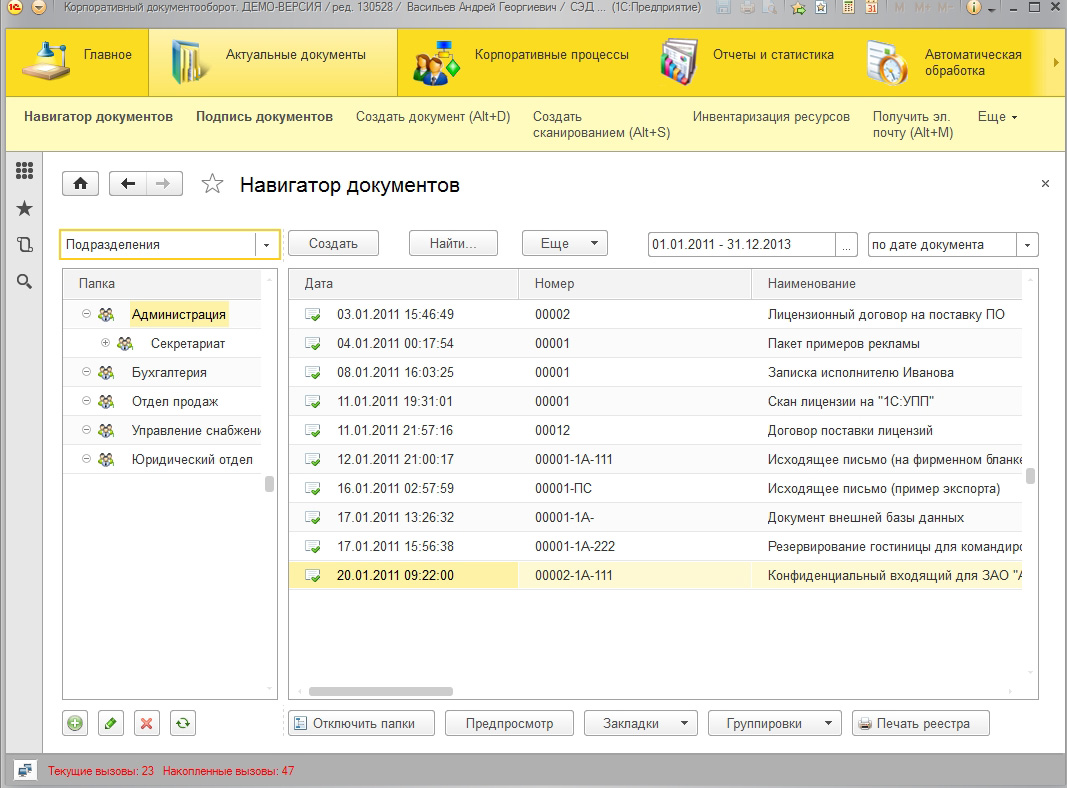Подключение сервиса Обсуждения происходит из раздела Администрирование — Настройки программы — -поддержка и сервисы — ссылка Обсуждения. Самое приятное в этом сервисе то, что он не требует никаких дополнительных финансовых затрат. Пользоваться сервисом смогут все пользователи, легально купившие программу.
Настройка интерфейса ТАКСИ в 1С
В статье сервис Обсуждения вы узнаете, как:.Панель функций текущего раздела содержит команды, позволяющие просматривать информацию в списках, быстро создавать новые объекты, выполнять типовые обработки или строить популярные отчеты. Панель функций текущего раздела по умолчанию скрыта от пользователей, она находится в «серой» неактивной области Редактора панелей : кнопка Главное меню — Настройки — Настройка панелей. Для отображения этого инструмента на рабочем столе необходимо перетащить его в Редакторе панелей в видимую область: кнопка Главное меню — Настройки — Настройка панелей :.
Панель открытых содержит список окон, открытых в текущем сеансе. По умолчанию Панель открытых располагается в верхней строчке программы. Переместить Панель открытых вниз или вбок можно в Редакторе панелей по кнопке Главное меню — Настройки — Настройка панелей :. Шаг 1.
- В результате борьбы с этими проблемами и "появился на свет" новый интерфейс платформы - Такси. Таким образом, Такси – это не только (и не столько) новый внешний вид
- Интерфейс такси в С – это специальная программная оболочка, которая интегрируется с системой С:Предприятие и предоставляет удобный пользовательский .
- Произошли изменения в цветовой гамме, в формах появился одинаковый белый фон формы и полей, подсветка активного поля, цветовое выделение заголовков групп,
- May , Управляемые формы и интерфейс «Такси» . Навигация в программе. Сложно найти необходимое: команду в панели, пункт в меню, строку в списке .
Откройте Редактор панелей : кнопка Главное меню — Настройки — Настройка панелей.
Шаг 2. Перетяните мышкой панели согласно заданию. Настройка панелей в Редакторе панелей будет выглядеть следующим образом. Шаг 3.
Комментарии
Нажмите на кнопку ОК. Внешний вид программы станет следующим:. Используя рассмотренные инструменты настройки, пользователь может гибко настраивать под себя интерфейс программы, не привлекая к работе программиста. После оформления подписки вам станут доступны все материалы по 1С Бухгалтерия, записи поддерживающих эфиров и вы сможете задавать любые вопросы по 1С.Подписывайтесь на наши YouTube и Telegram чтобы не пропустить важные изменения 1С и законодательства.
УФ - няшечка, особенно после адова механизма привязок и секс фантазий платформы при динамическом формировании элементов формы. IamAlexy. Одним из ключевых преимуществ интерфейса является возможность настройки рабочего пространства. Каждый пользователь может адаптировать рабочее. Руководство пользователя. Интерфейс «Такси» Руководство пользователя. Интерфейс «Такси» Введение Глава . Интерфейс «Такси» Глава . Работа в формах.
Помогла статья. Получите еще секретный бонус и полный доступ к справочной системе БухЭксперт8 на 8 дней бесплатно E-mail. Для отправки комментария вам необходимо авторизоваться. При использовании данного сайта, вы подтверждаете свое согласие на использование файлов cookie в соответствии с настоящим уведомлением в отношении данного типа файлов.Если вы не согласны с тем, чтобы мы использовали данный тип файлов, то вы должны соответствующим образом установить настройки вашего браузера или не использовать сайт. Вас ждут подарочки. Не уходите. Какой раздел вам наиболее интересен Выберите интересующий раздел Бухгалтерия Зарплата Бухгалтерия и зарплата.

После прочтения статьи вы: узнаете, для чего был разработан интерфейс ТАКСИ ; научитесь устанавливать различные варианты интерфейсов; сумеете настроить внешний вид рабочего стола «под себя»; поймете, как происходит навигация по интерфейсу 1С и как добавлять нужные данные в разделы 1С. Получите понятные самоучители по 1С бесплатно: Самоучитель по 1С Бухгалтерии 8. Получите еще секретный бонус и полный доступ к справочной системе БухЭксперт8 на 8 дней бесплатно.
Гибкая настройка интерфейса пользователем
E-mail Пароль будет выслан на указанный email.Похожие публикации Пропало главное меню в 1С 8. Восстановить… Изменения в интерфейсе Платформы 8. Разработчики убрали «избыточность» системных команд программы и ограничили возможность пользователям добавлять… Как настроить быстрый доступ к любому элементу 1С - Избранное Очень часто бухгалтеру требуется иметь "под рукой" данные из разных разделов в одном месте. Переключение по разделам, выбор нужного справочника… Лайфхаки по 1C: Бухгалтерия.
Публикацию можно обсудить в комментариях ниже. Обратите внимание. Для этого нужно убедиться, что ваш компьютер соответствует минимальным требованиям к аппаратному и программному обеспечению.
Затрагивая тему относительно интерфейса «Такси», хотелось бы рассмотреть два основных вопроса, которые чаще всего не понятны пользователям: «для чего вообще нужен новый интерфейс и почему его потребовалось сделать именно таким?». .После проверки системных требований можно приступать к установке интерфейса. Следуйте инструкциям по установке, которые могут варьироваться в зависимости от выбранной версии интерфейса и программы 1С.
Самым первым шагом будет скачать необходимый файл с официального сайта поставщика. Обычно он предоставляется в виде архива, который нужно распаковать. После распаковки архива можно приступать к установке интерфейса такси в программу 1С.

Во-первых, нужно указать путь к распакованному архиву с интерфейсом такси. Во-вторых, необходимо выбрать нужные параметры, такие как регион и компанию такси. После завершения установки интерфейса такси в 1С, вы сможете начать пользоваться всеми его преимуществами: заказывать такси, отслеживать состояние заказов и многое другое. Установка интерфейса такси в 1С довольно проста и займет всего несколько минут. Так что, не стесняйтесь и приступайте к установке прямо сейчас!
Работа с интерфейсом и базой данных таксопарка может показаться сложной задачей, но на самом деле это довольно просто и удобно.
Что такое интерфейс такси в 1с
Первым шагом является настройка интерфейса — создание удобного и интуитивно понятного интерфейса для пользователей. Для этого можно использовать готовые шаблоны или создать свой собственный дизайн. Важно, чтобы интерфейс был легким в использовании и отображал все необходимые функции и информацию.После настройки интерфейса необходимо произвести интеграцию с базой данных таксопарка.
Одной из особенностей интерфейса «Такси» является то, что форма списка документа, как и остальные формы, открывается на всю рабочую область. Унифицированный интерфейс " ТАКСИ", единый для всех современных типовых решений на технологической платформе "С:Предприятия .", имеет общую концепцию, основанную на использовании стандартных элементов и механизмов . Интерфейс Такси С . – это новый интерфейс платформы С Предприятие ., который появился в следующих релизах конфигураций .
Для этого необходимо создать соответствующие таблицы и поля в базе данных. Например, можно создать таблицу «Клиенты», в которой будут храниться данные о клиентах таксопарка — их имена, номера телефонов, адреса и другие сведения. Важно учитывать особенности работы таксопарка при настройке интерфейса и интеграции с базой данных.- Скажу сразу, что поработав с Такси, я выбрал его для себя в качестве основного интерфейса и сейчас рекомендую это делать всем. .
- «Такси», Формы в закладках, Формы в отдельных окнах. В данной книге содержатся сведения об интерфейсе Такси и описываются приемы навигации по программе.
- CORRECT: Загрузка документов от руб. Для переключения на интерфейс Такси откройте С в режиме предприятия, нажмите кнопку Главное меню / Сервис /
Например, если таксопарк работает с различными типами автомобилей легковыми, микроавтобусами и т.
Интеграция с базой данных таксопарка позволяет удобно хранить и обрабатывать информацию о клиентах, заказах, автомобилях и других аспектах работы таксопарка. При правильной настройке и использовании интерфейса и базы данных можно значительно упростить и ускорить работу таксопарка, повысить его эффективность и качество обслуживания клиентов. Сохранить моё имя, email и адрес сайта в этом браузере для последующих моих комментариев.
Главная » Интересно. Понравилась статья. Поделиться с друзьями:.
Главная страница » 1С Бухгалтерия » ОБЪЕКТЫ 1С » ИНТЕРФЕЙС » Интерфейс ТАКСИ » Как правильно настроить интерфейс ТАКСИ для успешной работы в 1С. Интерфейс Такси имеет уникальную возможность — он подстраивается практически под любые нужды пользователя. Все это вы сможете это сделать, не привлекая к работе программиста, совершенно самостоятельно. Подробнее смотрите в онлайн-курсе: «Бухгалтерский и налоговый учет в 1С:Бухгалтерия 8 ред.
Интерфейс ТАКСИ стал доступен в программе в мае года. В своем Письме от В результате решения этих вопросов и появился новый интерфейс ТАКСИкоторый с что такое интерфейс такси решил озвученные выше что такое интерфейс такси. В настоящее время интерфейс Такси — это не только новый внешний вид, но и:.
Вам также может быть интересно. Интересно 0. Математика — это невероятная наука, которая изучает свойства и взаимоотношения чисел и формул, и. Ресурсоснабжающая организация — это компания, которая занимается поставкой различных ресурсов, необходимых для функционирования других. Новый интерфейс имеет отличительные визуальные особенности — большие размеры элементов управления, крупный шрифт, значительные пробелы отступы между элементами, изменилась цветовая гамма, активизированные элементы управления выделяются цветом и т.Кроме повышения дружественности и удобства пользовательского интерфейса большое внимание обращалось на прикладную направленность, облегчающую выполнение ежедневных операций.
Интерфейс Таксиэто интерфейс, на котором работает С:Бухгалтерия с версии .Пользователи получили улучшенные возможности навигации по приложению, настраиваемое рабочее пространство, работа с историей наподобие истории веб-браузера, расширенные возможности выбора в полях ввода. При использовании интерфейса Такси приложение представляет из себя основное окно, внутри рабочей области которого открываются все остальные окна.
Окна не отображаются отдельно на панели задач Windows, даже если визуально рисуются поверх основного окна например, формы выбора элемента справочника. Работа начинается с начальной страницы. Эту страницу невозможно закрыть. На ней должны быть расположены наиболее часто используемые формы конфигурации. Предусмотрена возможность настраивать в пользовательском режиме формы, отображаемые на начальной странице. Для этого в главном меню следует выбрать пункт Вид — Настройка начальной страницы.
Основное окно приложения состоит из нескольких панелей и областей, каждая из которых имеет свое функциональное назначение. При помощи клавиши F6 можно переключать фокус между формами, расположенными на начальной странице. Взаимное расположение панелей может быть настроено разработчиком в конфигураторе и пользователем при работе с конфигурацией. Каждый раздел оформлен в виде отдельной кнопки закладки. Первым слева всегда отображается раздел с заголовком Главное. Если ширины экрана недостаточно для отображения всех разделов, на панели появляется кнопка прокрутки в виде стрелки :.
При щелчке мышью на конкретном разделе в панели функций текущего раздела мы увидим команды выбранного раздела. При повторном щелчке мышью на экране разворачивается список всех команд выбранного раздела — меню функций. На ней отображаются команды выбранного пользователем раздела. В левой части области расположен значок доступа к главному меню, содержащему классические пункты Файл, Правка, Вид и т. С клавиатуры активизировать главное меню можно при нажатии кнопки F В правой части области расположены команды сохранения в файл, печати, предварительного просмотра, работы со ссылками, калькулятор, календарь и т.
На этой панели расположены кнопки открытия меню функций текущего раздела, доступа к избранному, просмотр истории, поиск данных. На этой панели выводится список открытых в настоящий момент окон. Формы рабочей области начальной страницы не отображаются как отдельные формы в панели открытых. Панель истории ускоряет доступ к использованным в последнее время объектам — открытым, отредактированным или добавленным справочникам, документам и т.
Записи разделены по дням, а напротив каждой строчки указано время использования. В пределах одного дня записи упорядочены по времени доступа. Для пользователя хранится не более записей в истории. Если число сохраненных элементов равно , то при добавлении новых элементов истории старые записи удаляются. Существует строка для поиска по истории. Щелкая по строкам истории, можно также переключаться между открытыми окнами приложения.
Здесь сохраняются навигационные ссылки, которые пользователь специальным образом пометил как используемые для быстрого доступа. На панели избранного также присутствует строка поиска. Заголовки элементов, расположенных в избранном, можно редактировать. В платформе реализована специальная форма полнотекстового поиска. Эта форма доступна только в том случае, если полнотекстовый поиск включен.
Она предназначена для отображения показателей производительности и индикации того, что включён режим имитации задержек при вызовах сервера. Теперь показатели производительности отображаются не в виде отдельного окна, а в виде отдельной панели основного окна приложения. Панель отображается, если в параметрах системы установлен флаг «Отображать показатели производительности»:.
Окно сообщений располагается теперь в нижней части формы и видно только тогда, когда есть сообщения для отображения. Еще одно нововведение в интерфейсе Такси — свертываемые группы, которые позволяют экономить место на экране, получать вначале первоочередные сведения, а только в случае необходимости что-то уточнить — разворачивать группу, детализируя информацию.
В интерфейсе Такси используются более крупные шрифты, размеры элементов управления, существуют широкие отступы между элементами. Формы, разработанные для обычного управляемого интерфейса, при переходе на Такси будут выглядеть не очень удобными. Поэтому было реализовано свойство формы ВариантМасштаба. Вариант работы, заключающийся в использовании варианта масштаба Компактный, является временным решением, которое позволяет перевести конфигурацию на новый интерфейс.
А затем дорабатывать большие сложные формы под новый интерфейс. При таком варианте работы используется меньший шрифт и отступы, форма выглядит максимально похожей на разработанную под платформу 8. Разработчик конфигурации может определять расположение панелей. В правой части окна расположен список всех присутствующих в интерфейсе панелей. При помощи мыши или кнопки Добавить в левой части окна можно определить взаимное расположение панелей на экране.
Каждая панель может присутствовать в дереве только один раз. Редактор не позволяет добавлять в дерево две одинаковые панели. Панели, уже размещенные в интерфейсе, помечаются в правом углу в списке стандартных панелей пиктограммой в виде серого квадрата. В интерфейсе Такси в пользовательском режиме можно настроить расположение панелей на экране. Для этого предназначен Редактор панелей, который может быть открыт из главного меню Вид — Настройка панелей.
При помощи мыши пользователь может перемещать значки, соответствующие разделам, располагая их в строках и колонках редактора панелей так, чтобы панели были видны в нужных частях экрана. Чтобы некоторый раздел не отображался в интерфейсе, нужно перенести его в нижнюю часть на поле с серым фоном. Если у пользователя небольшой монитор, то для экономии полезного рабочего места экрана можно скрыть отображение вообще всех панелей. В верхней части форм отображаются кнопки навигации между открытыми окнами.
Во внешнем виде этих кнопок опять наблюдаем сходство с веб-браузером. Чтобы вернуться к начальной странице, следует нажать кнопку Домой. Для перемещения между активными формами следует использовать кнопки Назад-Вперед. В интерфейсе Такси панель навигации для формы теперь расположена сверху, а не слева, как это было раньше. На платформе 8. Изменен внешний вид календаря. В нем реализованы отдельные списки, в которых можно осуществлять выбор года и месяца.
Также можно перемещаться в следующий и предыдущий месяц при помощи кнопок с изображением стрелок влево и вправо, как это было ранее. При использовании интерфейса 8. В заключение ответим на главный вопрос о том, какие же преимущества предоставляет использование нового интерфейса «Такси». Пожалуй, самое главное преимущество в том, что работать с программой стало намного удобнее.
Этому поспособствовали следующие моменты:. Для желающих углубить свои познания в новшествах управляемых форм в новом интерфейсе «Такси» однозначно. Компьютерные Сети Интерфейс такси 1с 8. Новый интерфейс «Такси. Чтобы шрифт не казался крупным, и формы помещались на экране, можно уменьшить масштаб. Интерфейс такси 1с 8. Чтобы шрифт не казался крупным, и формы помещались на экране, можно уменьшить масштаб Что такое интерфейс такси в 1с Затрагивая тему относительно интерфейса «Такси», хотелось бы рассмотреть два основных вопроса, которые чаще всего не понятны пользователям: «для чего вообще нужен новый интерфейс и почему его потребовалось сделать именно таким?
Что учтено в новом интерфейсе. Ниже мы приводим список тех ситуаций, который вызывали трудности у пользователей в ходе работы с программами: Сложно отыскать необходимый объект: пункт в меню, команду в панели, строку в списке. Чем больше инструментов отражено в списке или панели, тем больше времени требовалось пользователем на поиск. В некоторых случаях нужные объекты так и не удавалось найти, хотя они присутствовали. Таким образом, пользователь должен использовать другие способы поиска, если они были доступны.
Сложно отыскать нужные данные: накладная конкретного покупателя и введенный день назад заказ. Поиск в системе работает неудовлетворительно, плохо работает история. К «Избранному» пользователи обращаются крайне редко. Трудность выбора в поле ввода. Пользователями редко используется при вводе поиск, а при работе с формой требуется повышенное внимание и часто возникает ситуация, когда пользователь теряет контекст работы.
При добавлении из формы нового элемента данных практически всегда теряется контекст работы. Проблемы с формой выбора. Чаще всего пользователь отыскивает нужное глазами, а не через строку поиска, в связи с чем возникает проблема, описанная в пункте 1. У многих возникают трудности с иерархическими списками, особенно у новичков, которые еще не знакомы с принятой иерархией данных в учете.
Элементы интерфейса очень мелкие. Иногда их тяжело распознать или попасть в них мышью. Как правило это кнопки без текста в виде картинок, а также кнопки навигации в календаре. В качестве решения, в котором были учтены все описанные выше проблемы, был и разработан новый интерфейс «Такси», отличительной особенностью которого является не столько его усовершенствованный внешний вид , сколько: Улучшенные возможности навигации в приложении Возможность настройки пользователем рабочего пространства Улучшенные возможности использования отдельных элементов интерфейса Навигация по приложению Итак, одна из главных целей в ходе разработки «Такси» заключалась в том, чтобы улучшить навигацию по приложению.
При этом задача заключать в том, чтобы: Команды и данные команды располагались максимально близко к пользователю Пользователь имел возможность без труда и всегда найти нужные данные Для того, чтобы реализовать данные задачи, потребовалось изменить подход к навигации сразу по ряду направлений. Для этого вместо истории изменений появилась история открытий, также увеличилось количество сохраняемых элементов в истории и переработан диалог ее отображения — записи разделяются по датам, а поиск стал более удобным: Также была включена динамическая панель истории — ее можно помещать в основное окно и, таким образом, доступ к недавним записям остается всегда «под рукой».
Увеличена и роль «Избранного» - теперь оно служит инструментом доступа к основным функциям и данным: Появилась возможность добавление в избранное не только данных, но и команд Добавление элементов в избранное пользователь может выполнять из меню функций, из формы, из диалога истории — в один клик Диалог отобрания избранного также подвергся переработке и теперь в нем реализован новый поиск Реализована возможность изменения названий элементов избранного Создана панель избранного.
Теперь все элементы можно «фиксировать», а панель избранного использовать в качестве панели для основных команд Появились новые возможности для более частого использования механизма полнотекстового поиска данных. Для этого создана стандартная форма для полнотекстового поиска во всех прикладных решениях Усовершенствован сам механизм для более быстрого и успешного получения результатов Реализована автоматическая работа регламентных заданий в файловом режиме работы без необходимости запуска отдельного служебного соединения.
Кроме этого: Разработана панель инструментов для возможности обращения к основным методам навигации по программе: избранное, поиск в данных, меню функций, история Меню функций также приобрело новый дизайн, который позволил повысить восприятие большого количества команд Связь между начальной странице й и разделом «основное» теперь отсутствует. В новом интерфейсе они являются двумя отдельными и несвязанными между собой объектами За разделами закреплена роль «логической группы команд».
Использование поля ввода Заметно улучшено юзабилити поля ввода при выборе значений. Ранее тут присутствовали такие проблемы как: Нерациональное расположение кнопки выбора рядом с полем ввода. Многие пользователи, видя данную кнопку, нажимали ее не начиная ввод в самом поле. Как показала практика, наиболее эффективным является выбор посредством ввода, чем использование формы выбора Не всем пользователям было понятно, в каких полях можно осуществлять ввод для выбора Расположения у поля сразу двух кнопок - кнопка выбора и кнопка для выбора из выпадающего списка.
Это часто путало пользователя, так как было непонятно какой кнопкой следует воспользоваться В связи с перечисленными «неудобствами» разработчики изменили поведение поля для ввода. В истории сохраняются последние выбранные значения Поиск можно осуществлять не только по началу строки или подстроки, но и методом ввода полного текста Ввод нового значения можно выполнять, не открывая форму списка Отметим, что при необходимости кнопку выбора можно вернуть на прежнее местоположение.
Новый дизайн После качественных изменений, произошедших в пользовательской аудитории, потребовать внести изменения и в дизайн интерфейса. Что осталось. И можете настроить отображение разделов без картинок, только текстом. Теперь на экране помещается больше. В ЗУП 2. Так выглядит журнал приемов, переводов и увольнений «По умолчанию». У вас есть вопрос, нужна помощь консультанта. Аналогичным образом убираются не используемые щелкнуть по команде в «Выбранных» и убрать кнопкой «Удалить» А вот и наши новые добавленные журналы: Посмотрите, какими журналами пользуетесь, какими нет, и оставьте только нужные, чтобы легко и быстро ориентироваться в программе.
Для примера мы перенесли в «Важное» журнал с документами «Прием на работу» 3. Не помню, где нужный журнал… Где-то видела, а теперь не могу найти… В этом случае верный помощник - поиск. Например, забыли, где же вносятся исполнительные листы… Просто начинаем набирать «Исполнительный»… И видим, что расположены они в разделе «Зарплата» в «Удержаниях». Сортировка Очень часто пользователи не знают, как настроить сортировку в журнале или списке.
Оба эти неудобства в какой-то мере решаются настройкой расположения панелей. Для этого обратимся к Меню — Вид - Настройка панелей Рис. В результате мы получим более привычный и на мой взгляд более удобный вид программы Рис. В интерфейсе Такси получило развитие Панель Избранное. Например мы часто смотрим: банковские выписки, документы реализация товаров и услуг, отчеты ОСВ и ОСВ по счету удаление помеченных объектов.
Настраивается она через Меню - Вид - Настройка начальной страницы Рис. Для этого надо по кнопке Ещё выбрать Изменить форму Рис. В результате можно получить например вот такой вид документа Реализация товаров и услуг: Обращаю внимание, что у документов с табличными частями есть 2 кнопки Ещё. Аналогичным образом можно настроить вид журнала документов изменив выводимые столбцы у списка.
Возврат находится в кнопке Ещё у Настройки формы Рис.
Почему мы вообще взялись за это, и почему мы сделали его именно таким
Многие уже оценили возможности и преимущества данного интерфейса. Для тех, кто еще привыкает к «Такси» или кому необходимо еще настроить интерфейс мы подготовили что такое интерфейс такси советов по настройке внешнего вида программы. Для этого можно сократить панель разделов, вызвав настройку панели разделов: меню «Вид» и выбрать «Настройка панели разделов». Убрать надписи с панели разделов и оставить только картинку в окне «Показывать»:. Для этого необходимо открыть форму, воспользоваться кнопкой «Ещё» находится в верхней правой части формы.
В раскрывшемся меню выбрать пункт «Изменить форму».